
книги / САПР в строительстве. Архитектура
.pdfнув по кнопке, появляющейся рядом с выделенным объектом на поэтажном плане.
Если вы примените к закрепленным элементам любую команду редактирования – «Перенести» (Move), «Повернуть» (Rotate) или «Симметрия» (Mirror), то трансформации подвергнутся только копии элементов (при проведении операции необходимо нажать клавишу CTRL). При удалении закрепленного элемента вы получите предупреждение о том, что удаляется объект с фиксированным положением. В этом смысле закрепленный элемент в Revit отличается от закрытого слоя традиционной САПР-программы.
Контрольные вопросы
1.Какая альтернатива слоям используется в Revit?
2.Какой алгоритм действий нужно выполнить, чтобы отключить или включить видимость каких-либо элементов?
3.Влияют ли отображения, настроенные для плана какого-либо этажа, на другие виды?
4.Как можно создать свой тип элементов и разместить элементы в своих категориях?
5.Как можно зафиксировать положение отдельных элементов?
31

СОЗДАНИЕ ПРОЕКТА ПРОМЫШЛЕННОГО ЗДАНИЯ
При создании первой информационной модели промышленного здания, изображенного на рис. 1.14, мы рассмотрим возможности использования параметрических свойств Revit Building. В ходе выполнения упражнений данного пособия произведенные изменения будут сразу же отражаться на всех видах и спецификациях. Процесс конструирования в Revit Building чрезвычайно гибок. Для решения схожих задач можно пользоваться разнообразными средствами. В реальных условиях следует использовать те процедуры, которые наиболее удобны в каждом конкретном случае.
Рис. 1.14. Промышленное здание
Добавление новых уровней
В браузере проекта разверните категорию «Виды» (Views), затем «Фасады» (Elevations) и дважды щелкните на элементе «North».
Обратите внимание, что уровни «Level 1» и «Level 2» уже заданы по умолчанию. Добавлять и изменять уровни можно в любой мо-
32
мент по мере необходимости. Сначала создадим уровни, чтобы при черчении элементов проекта можно было бы накладывать их зависимость от уровней. Например, при создании стен можно установить их высоту до определенного уровня или же указать точное значение.
Переименуем «Level 1» (1-й этаж). Для этого щелкните на имени уровня дважды и введите «0» (Нулевая отметка).
Чтобы создать новый уровень на вкладке «Основные» (Basics) инструментальной палитры нажмите команду «Уровень» (Level).
На панели параметров выполните следующее:
−Нажмите кнопку . Таким образом, можно создать новый уровень, выбрав существующий и указав определенное смещение.
. Таким образом, можно создать новый уровень, выбрав существующий и указав определенное смещение.
−Введите в окне «Offset» значение для смещения «–150 мм».
−Убедитесь что флажок «Создать вид сверху» установлен. Когда вы подведете курсор к уровню «0» и под ним появится
изображение нового уровня, щелкните левой клавишей мыши для его создания.
Переименуйте вновь созданный уровень в «Уровень земли».
Вбраузере проекта в категориях «Планы этажей» (Floor Plans)
и«Планы потолков» (Ceiling Plans) появился элемент «Уровень земли».
Внашем проекте необходимо создать уровни, изображенные на рис. 1.15.
Создание осей
В браузере проекта в категории «Планы этажей» (Floor Plans) дважды щелкните на элементе «Подошва фундамента». На этом виде имеется четыре обозначения фасада, ориентированные по сторонам света и представляющие виды группы «Фасады» (Elevations): «East», «West», «North» и «South».
Разместите курсор над левым обозначением фасада, а затем над стрелкой. Не щелкайте на обозначении. Имя вида фасада отображается во всплывающей подсказке, а также в строке состояния внизу окна рисунка (рис. 1.16). Обозначения фасадов можно перемещать по чертежу.
33
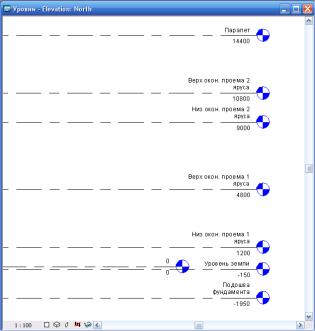
Рис. 1.15. Уровни проекта
Перейдем в браузере проекта на вид «Подошва фундамента», создадим сетку из осевых линий. На вкладке «Основные» (Basics) инструментальной палитры выберите команду «Сетка» (Grid). Начертите горизонтальную ось. Дважды щелкните левой клавишей мыши по ее названию и введите А. Чтобы провести вторую горизонтальную ось, достаточно привязаться курсором к началу существующей, набрать с клавиатуры значение отступа новой оси и щелкнуть левой клавишей мыши в конечной точке.
Оси имеют переключатель 3D/2D. Он служит для установки редактирования этих объектов в пространстве и в плоскости отображения. Что это значит? В зависимости от положения концов оси (сторон плоскости) в режиме 3D можно регулировать их появление в тех или иных видах. А режим 2D позволяет редактировать положение концов оси в виде, без влияния на их положение в других видах.
34
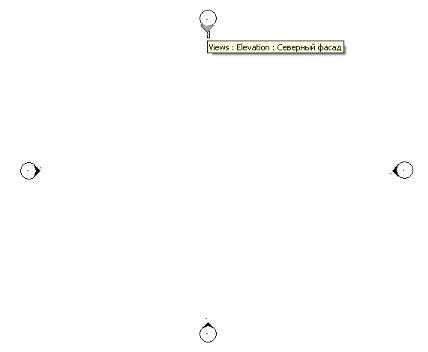
Рис. 1.16. Обозначения фасадов
Так же с помощью галочки можно выбирать, где будет отображаться обозначение оси. Либо слева, либо справа, либо собеих сторон.
Начертим оси, изображенные на рис. 1.17.
На вкладке «Основные» (Basics) инструментальной палитры нажмите «Редактирование» (Modify). При выборе команды «Редактирование» (Modify) выполнение текущей команды прерывается. Для этого можно также нажать клавишу ESC.
Выберите ось Б. При выборе оси Б значение отступа от других осей отображается синим цветом. Это временные размеры, значения которых можно выбирать и редактировать.
35
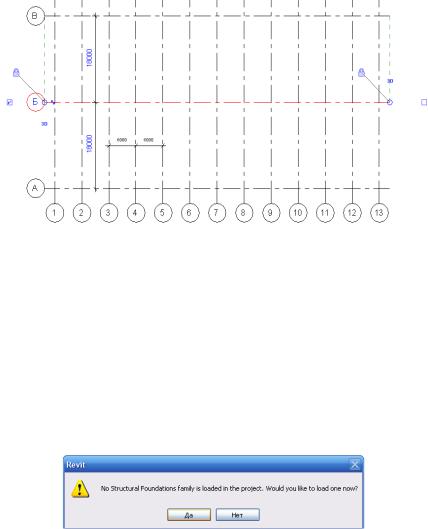
Рис. 1.17. Осевые линии
Построение фундаментных блоков
Начнем создание модели здания с построения фундамента. В браузере проекта в категории «Планы этажей» (Floor Plans) выберите вид «Подошва фундамента». На вкладке «Несущие конструкции» (Structural) инструментальной палитры нажмите «Фундамент»
(Footing) / «Сборный» (Isolated).
На экране появится сообщение о том, что это семейство не загружено в проект, и предлагается его загрузить (рис. 1.18). Нажмите на кнопку «Да».
Рис. 1.18. Сообщение на экране
В диалоговом окне выберите в библиотеке элементов папку Structural, затем папку Foundations. Загрузим в проект семейство
36
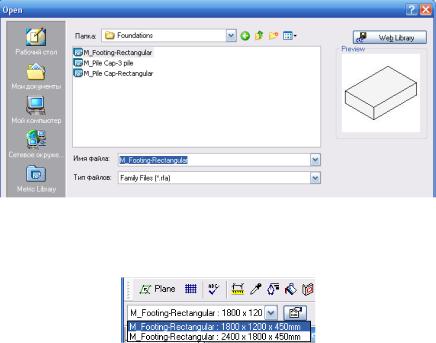
фундаментных блоков M_Footing-Rectangular, т.е. выделите и нажмите кнопку «Открыть» (рис. 1.19).
Рис. 1.19. Выбор семейства фундаментных блоков
Из загрузившегося списка типоразмеров выберите «M_FootingRectangular: 1800×1299×450 mm» (рис. 1.20).
Рис. 1.20. Список типоразмеров
Создадим новый типоразмер, который необходим нам по проекту. Для этого нажмем на кнопку Свойства. В диалоговом окне «Свойства элемента» (Element Properties) нажмите кнопку «Изме-
нить/Создать» (Edit/New).
Чтобы библиотечный элемент остался неизменным, необходимо создать новый типоразмер. В диалоговом окне нажмите кнопку «Копировать» (Duplicate), в окне «Имя» (Name) введите новое имя фундаментного блока 3000×1800×300 и нажмите «OK» (рис. 1.21).
37
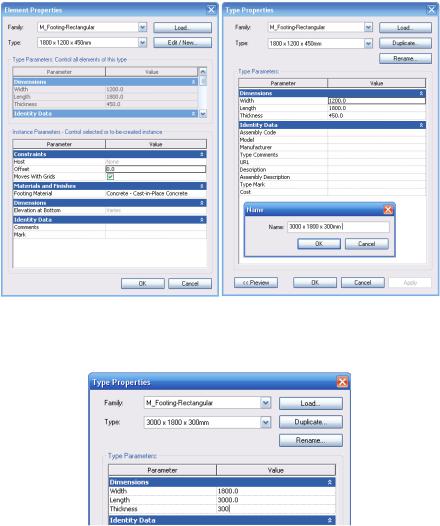
Рис. 1.21. Создание нового типоразмера
Теперь в окне «Свойства элемента» (Element Properties) изменим размеры фундаментного блока (рис. 1.22).
Рис. 1.22. Изменение размеров
Так как элементы семейства фундаментов по умолчанию размещаются ниже заданного уровня, прежде чем строить блок нажмите на кнопку «Свойства» (Properties) и в поле «Смещение» (Offset) вве-
38
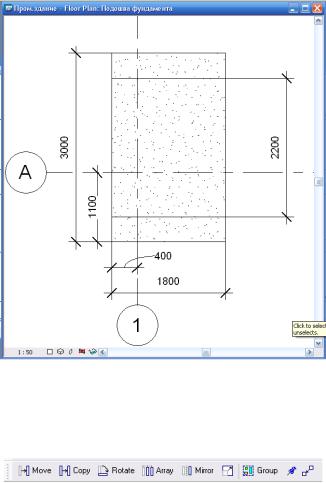
дите 300. Вставьте блок в узел А-1, пользуясь привязкой. Затем создайте второй блок с размерами 2200×1800×300, смещением 600 и расположите этот блок также в узле А-1. Размещение блоков в узле А-1 показано на рис. 1.23.
Рис. 1.23. Размещение блоков фундамента в узле А-1
Если вам сложно сразу построить блок в нужном месте, используйте команды редактирования (рис. 1.24). Пользуйтесь подсказками в строке состояния.
Рис. 1.24. Команды редактирования
39
Создание нового семейства «Подколонник»
Одним из многих преимуществ использования Revit Building является возможность создания своих собственных семейств компонентов без необходимости изучения сложного языка программирования. Создание семейства в редакторе семейств осуществляется путем формирования типоразмеров на основе готовых шаблонов. Семейство создается в редакторе семейств и сохраняется в файле с расширением .rfa, который затем можно загрузить в любой проект.
Некоторые типы семейств уже определены в Revit Building, и их нельзя создавать или изменять вне проектной среды. Стены, перекрытия и крыши являются примерами этих типов семейств. Вы можете копировать и изменять системные семейства, но не можете создавать новые.
Создавая модель промышленного здания, мы столкнулись с такой ситуацией, что некоторых компонентов несущих конструкций нет в стандартных библиотеках. Поэтому на примере создания нового элемента модели подколонника стаканного типа мы рассмотрим принцип работы в редакторе семейств.
Для создания нового семейства из меню «Файл» (File) выберите команду «Создать» (New) / «Семейство» (Family). На экране откроется диалоговое окно для выбора шаблона семейства, из которого затем создается семейство проекта (рис. 1.25).
Выберем шаблон Metric Structural Column и нажмем Открыть. В открытом шаблоне из инструментальной палитры выберем команду «Типоразмеры в семействе» (Family Types) и изменим заданные значения «Ширина» (Width) и «Глубина» (Depth) 500×500 на значе-
ния 1400×1600 (рис. 1.26).
Отредактируйте с помощью команды «Редактировать» (Modify) осевые и размерные линии таким образом, чтобы они не пересекали новое сечение.
40
