
книги / САПР в строительстве. Архитектура
.pdf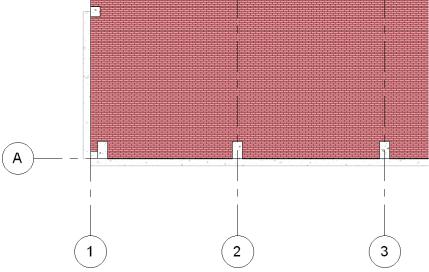
−щелкните в поле «Материал» и нажмите кнопку  . В диалоговом окне «Материалы», в группе «Имя» (Name) выберите «Цементно-
. В диалоговом окне «Материалы», в группе «Имя» (Name) выберите «Цементно-
песчаный раствор» (Concrete-Sand/ Cement Screed). Нажмите «ОК»;
−для параметра «Толщина» (Thickness) введите значение 15 мм. В строке 4 выполните следующее:
−щелкните в поле «Функция» (Function) и из выпадающего списка выберите «Структура [1]» (Structure [1]);
−щелкните в поле «Материал» и нажмите кнопку  . В диалоговом окне «Материалы», в группе «Имя» (Name) выберите «Бетон»
. В диалоговом окне «Материалы», в группе «Имя» (Name) выберите «Бетон»
(Concrete-Cast-in-Place). Нажмите «ОК»;
−для параметра «Толщина» (Thickness) введите значение 70 мм. Нажмите кнопку «Просмотр». Трижды нажмите «ОК».
На вкладке «Эскиз» (Sketch) инструментальной палитры на-
жмите «Принять эскиз» (Finish Sketch).
На рис. 1.54 – созданный пол. Если увеличить масштаб, то будет видна структура кирпичной кладки.
Рис. 1.54. Пол
61
Построение стен
Следующий этап создания модели здания посвящен базовому инструменту архитектурно строительных САПР – «Стенам» (Wall). Именно они позволяют построить вертикальную структуру здания, с их помощью мы создаем объем, ограничиваем пространство помещений, формируем фасады.
С одной стороны, сложно придумать какие-нибудь новые функции по работе со стенами – так, Revit работает со стенами, как многие объектно-ориентированные системы проектирования: для стен как для строительной конструкции задаются высота, толщина, привязка к осевым линиям, материал отделки и структура слоев. В то же время в Revit реализованы функции по работе с вертикальной структурой стены. Это было необходимо реализовать, так как по идеологии Revit мы строим одну стену высотой на всё здание. Так, на фасаде можно выделить цокольную часть стены, карнизы, участки декоративной кладки кирпича и т.д.
Внашем проекте используются 3-слойная наружная стена, которая состоит из железобетонных слоев, обжимающих внутренний слой пенополистирола. Внутренний слой железобетона толщиной 70 мм
инаружный слой толщиной 110 мм выполнены из тяжелого бетона.
Вбраузере проекта разверните категорию «Планы этажей» (Floor Plans) и дважды щелкните на элементе «0».
На вкладке «Основные» (Basic) инструментальной палитры нажмите «Стена» (Wall). Из списка типоразмеров выберите любой тип стены, например «Basic Wall: Retainung – 300 mm Concrete», на его основе создайте новый типоразмер «3-слойная – 300 мм».
Внижней половине диалогового окна «Свойства элемента» (Element Properties) находятся параметры вхождения для выделенных компонентов. Изменения параметров вхождения влияют только на выделенные компоненты. Например, если изменить значение параметра «Смещение сверху» (Base Offset), то изменится только та стена, которая выбрана в данный момент.
Вверхней половине диалогового окна находится список параметров типа, управляющих однотипными компонентами. В этом
62
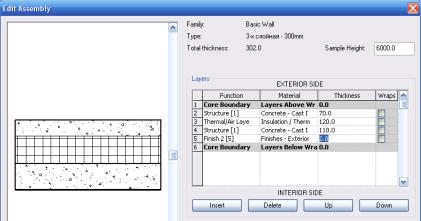
диалоговом окне параметры типа изменить нельзя, их можно только просматривать. Например, если необходимо изменить структуру стены, то для доступа к параметрам типа следует нажать на кнопку «Изменить/ Создать» (Edit/ New). Затем можно выполнить необходимые изменения. Однако любые изменения параметров типа будут применены ко всем компонентам данного типа. Если требуется изменить структуру только выбранного компонента, следует создать новый тип компонента нажатием кнопки «Копировать». После этого можно изменять параметры типа, не опасаясь случайно затронуть компоненты исходного типа.
Изменим параметр «Структура» (Structure)/ «Правка» (Edit) (рис. 1.55), добавив три новых слоя. В диалоговом окне «Редактирование сборки» (Edit Assembly), в группе «Слои» (Layers) три раза нажмите кнопку «Вставить» (Insert).
Рис. 1.55. Создание 3-слойной стены
В строке 2 выполните следующее:
−щелкните в поле «Функция» (Function) и из выпадающего списка выберите «Структура [1]» (Structure [1]);
−щелкните в поле «Материал» и нажмите кнопку  . В диалоговом окне «Материалы», в группе «Имя» (Name) выберите «Бетон»
. В диалоговом окне «Материалы», в группе «Имя» (Name) выберите «Бетон»
(Concrete-Cast-in-Place). Нажмите «ОК»;
63
−для параметра «Толщина» (Thickness) введите значение 70 мм. В строке 3 выполните следующее:
−щелкните в поле «Функция» (Function) и из выпадающего списка выберите «Утеплитель» (Thermal/ Air Layer [3]);
−щелкните в поле «Материал» и в диалоговом окне «Материа-
лы», в группе «Имя» (Name) выберите «Insulation/ Thermal Barriers – External Wall Insulation «. Нажмите «ОК»;
−для параметра «Толщина» (Thickness) введите значение 120 мм. В строке 4 выполните следующее:
−щелкните в поле «Функция» (Function) и из выпадающего списка выберите «Структура [1]» (Structure [1]);
−щелкните в поле «Материал» и в диалоговом окне «Материа-
лы», в группе «Имя» (Name) выберите «Бетон» (Concrete-Cast-in- Place). Нажмите «ОК»;
−для параметра «Толщина» (Thickness) введите значение 110 мм. В строке 5 выполните следующее:
−щелкните в поле «Функция» (Function) и из выпадающего списка выберите «Отделка 2 [5]» (Finish 2 [5]);
−щелкните в поле «Материал» и нажмите кнопку  . В диалоговом окне «Материалы», в группе «Имя» (Name) выберите « Finish- Exterior-Render-Smooth». Нажмите «ОК»;
. В диалоговом окне «Материалы», в группе «Имя» (Name) выберите « Finish- Exterior-Render-Smooth». Нажмите «ОК»;
−для параметра «Толщина» (Thickness) введите значение 2 мм. Нажмите кнопку «Просмотр». Трижды нажмите «ОК».
Для того чтобы построить стены на панели параметров выпол-
ните следующее (рис. 1.56):
− Из выпадающего списка «Высота» (Height) пока выберите «Верх оконного проема 2-го яруса». Высоту стены изменим тогда, когда построим в проекте все стропильные и подстропильные конструкции. В этом параметре можно задавать высоту стены как с помощью указания любого созданного в проекте уровня, так и задания конкретного значения высоты.
64
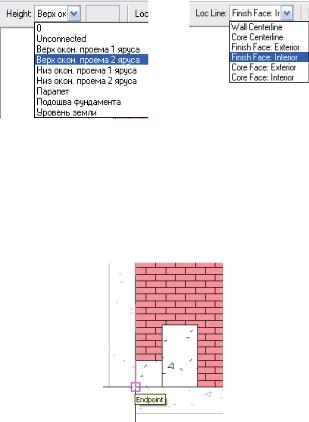
Рис. 1.56. Настройка параметров
−Убедитесь, что для параметра «Привязка» (Loc Line) из выпадающего списка выбрано значение «Finish Face: Interior».
−Нажмите кнопку  .
.
Начните построение прямоугольника с левого нижнего угла до правого верхнего угла, перемещая курсор вверх и направо (рис 1.57).
Рис. 1.57. Начальная точка стены
На вкладке «Основные» (Basic) инструментальной палитры нажмите «Редактирование» (Modify). Выберите любую стену. Выбранная стена выделена красным цветом, а у наружной части стены отображаются две синие стрелки. Щелчок на этих стрелках изменяет положение стены. Щелкните один раз на стрелках, чтобы установить наружную часть стены во внутреннюю область прямоугольника. Щелкните на стрелках второй раз, чтобы вернуть внешнюю часть стены за пределы прямоугольника.
65
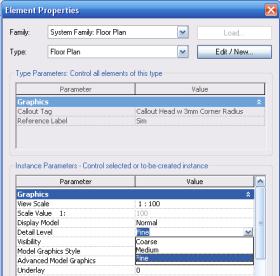
Также обратите внимание, что отображаются размеры стены. Это временные размеры. Они используются в первую очередь при построении эскизов. Вы можете щелкнуть на значении временного размера и изменить его.
На панели инструментов «Вид» нажмите кнопку  . Выберите любую стену. Обратите внимание, что временные размеры отображаются также на трехмерных видах. Обратите также внимание на ручки (в форме стрелок) вверху и внизу стены; вы можете использовать их для изменения верхнего и нижнего уровней стены.
. Выберите любую стену. Обратите внимание, что временные размеры отображаются также на трехмерных видах. Обратите также внимание на ручки (в форме стрелок) вверху и внизу стены; вы можете использовать их для изменения верхнего и нижнего уровней стены.
Синие точки у основания стены – это ручки перемещения, с помощью которых можно изменять длину стены.
Чтобы на планах и разрезах отображалась структура стены или пола в виде созданных вами слоев, необходимо в браузере проекта щелкнуть правой клавишей мыши по необходимому виду и активизировать диалоговое окно «Свойства элемента» (Element Properties). В строке «Уровень детализации» (Detail Level) нажмите кнопку и выберите «Высокий» (Fine) (рис. 1.58, 1.59).
Рис. 1.58. Уровень детализации
66
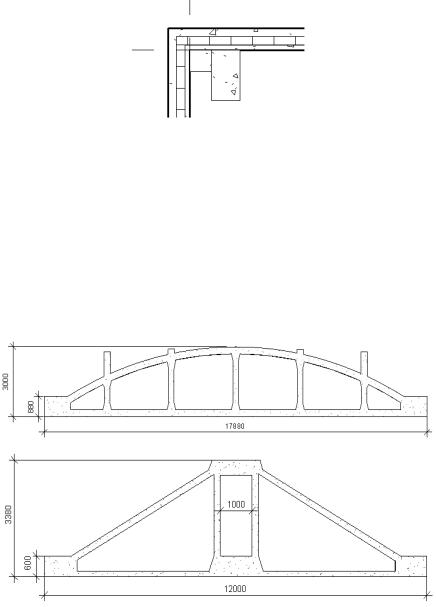
Рис. 1.59. Структура стены
Установка стропильных и подстропильных ферм
В данном проекте использованы железобетонные стропильные фермы пролетом 18 метров с шагом 6 метров. Шаг средних колонн – 12 метров, поэтому применяются также и железобетонные подстропильные фермы пролетом 12 метров, на которые опираются стропильные конструкции.
Используя шаблон для создания нового семейства «Metric Structural Framing – Complex and Trusses», самостоятельно создайте «Семей-
ства»: «Стропильная ферма» и «Подстропильная ферма» (рис. 1.60).
Рис. 1.60. Стропильная и подстропильная фермы
67
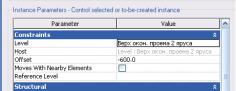
Конструкции ферм выбираются согласно расчетам из каталога готовых железобетонных изделий (алгоритм создания нового семейства описывался выше).
Глубина выдавливания для стропильной фермы 300 мм, а для подстропильной фермы 500 мм.
Созданные конструкции необходимо разместить в проекте промышленного здания. Для этого в браузере проекта в категории «Планы этажей» (Floor Plans) активизируйте «Верх окон. проема 2-го яруса».
Загрузите в проект элемент «Подстропильная ферма» и расставьте фермы по оси Б на колонны среднего ряда.
Выделите вновь созданные фермы и в окне «Свойства элемента» (Element Properties) установите смещение от уровня «Верх окон. проема 2-го яруса», равное «– 600 мм» (рис. 1.61).
Рис. 1.61. Установка смещения ростроенных ферм
Далее загрузите в проект элемент «Стропильная ферма» и расставьте фермы по осям А и В, как показано на рис. 1.62.
На панели инструментов «Вид» нажмите кнопку  .
.
На панели инструментов «Вид» нажмите кнопку  . Этот инструмент позволяет вращать модель в любом направлении. Нажмите и удерживайте клавишу SHIFT. Поверните модель здания, перетаскивая курсор.
. Этот инструмент позволяет вращать модель в любом направлении. Нажмите и удерживайте клавишу SHIFT. Поверните модель здания, перетаскивая курсор.
На панели управления видом, расположенной в левом нижнем углу графической области, нажмите кнопку «Стиль графики модели» (Model Graphics Style) и выберите «Раскрашивание с показом ребер»  (рис. 1.63).
(рис. 1.63).
68
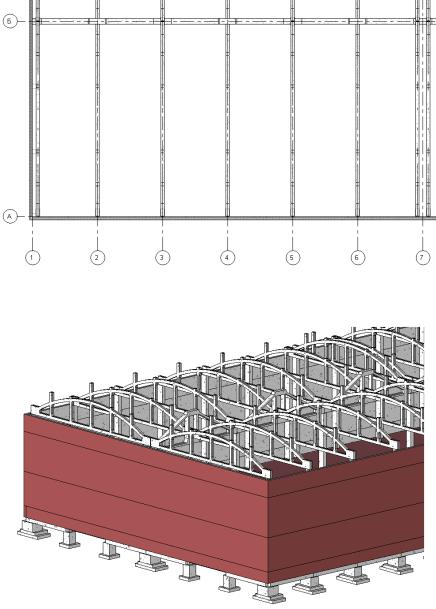
Рис. 1.62. Размещение стропильных и подстропильных конструкций
Рис. 1.63. 3D-вид с раскрашиванием ребер
69
Остекление
Остекление промышленных зданий предназначено для естественного освещения производственных помещений.
Окна – это компоненты, которые добавляются, как и двери, только в стены. При размещении курсора на стене появляется контур окна. Расположение наружной части окна соответствует направлению движения курсора. Как и двери, окна после установки можно развернуть.
Окна можно добавлять на видах в плане, фасадах и 3М видах. При добавлении окна в плане для установки начального уровня окна по умолчанию используется высота верхней точки или высота подоконника.
Для того чтобы не создавать новое семейство в диалоговом окне «Свойства элемента» (Element Properties), обратите внимание на список параметров вхождения, доступных для изменения. Этот список может меняться в зависимости от конструкции семейства окна. В редакторе семейств проектировщик создает параметры вхождения и типа, управляющие геометрией, материалами и видимостью. При этом можно также создать окно с несколькими изменяемыми параметрами.
Если необходимо изменить окно, но нужный параметр типа или вхождения недоступен, то можно редактировать семейство по месту или в редакторе семейств, а затем обновить его в проекте.
В браузере проекта разверните категорию «Планы этажей» (Floor Plans) и дважды щелкните на элементе «Низ окон. проема 1-го яруса». Покажите крупнее северную наружную стену.
На вкладке «Основные» (Basic) инструментальной палитры на-
жмите «Окно» (Windows).
Загрузите в проект Семейство окон «M_Instance-Fixed». Из выпадающего списка типоразмеров выберите окно самого большого размера, зайдите в «Свойства элемента» (Element Properties) и создайте новый типоразмер окна 1500×1800 мм (рис. 1.64).
Щелкнитемышьюдляразмещенияокна, какпоказанонарис. 1.65.
70
