
книги / САПР в строительстве. Архитектура
.pdfЧертеж фасада здания оформляется аналогичным образом. Готовый фасад показан на рис. 2.68. Сохраните результаты проделанной работы.
Контрольные вопросы
1.Получение вертикальных сечений. Постройте продольный разрез и задний фасад здания.
2.Особенности нанесения вертикальных отметок.
3.Внутренний Вид. Назначение и особенности.
ВИЗУАЛИЗАЦИЯ ПРОЕКТА ДВУХЭТАЖНОГО ЖИЛОГО ДОМА
3D-проекции
С помощью ArchiCAD можно строить параллельные (аксонометрические) проекции и перспективы.
Аксонометрия (от греч. ахоn – ось и metron – мера, измерение) – способ трехмерного изображения формы на плоскости, например в перспективе или изометрии, при котором рядом с чертежом дается система координат: осевые линии, разрезы, модульная сетка. Аксонометрические чертежи используют в архитектурном проектировании. Они удобны тем, что на проекте можно совмещать наглядное изображение с проставлением размеров, указаниями системы пропорционирования (ср. облом; обмер; отмывка).
Перспектива (франц. perspective, от лат. perspiсеrе – ясно ви-
деть) – ясный вид, взгляд вдаль. В специальном значении – изображение здания с угла, в ракурсе, как оно обычно воспринимается в действительности (ср. аксонометрия; изометрия; план; плафон; фасад).
Аксонометрические проекции автоматически показывают всю модель в центре вашего вида. Перспективы определяются с помощью точки наблюдения и целевой точки.
191
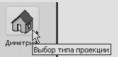
Если активным является 3D-окно, панель планшета навигатора содержит миниатюрное представление всего проекта. В этой панели вы можете быстро изменить параметры перспективной или параллельной (аксонометрической) 3D-проекции; вы можете настроить конус обзора или заменить аксонометрию, сохраняя при этом вид всего проекта.
3D-окно также является источником создания фотореалистических изображений и анимационных роликов.
Используйте команду Вид → Режим 3D-вида→ Параметры
3D-проекции или соответствующую кнопку табло команд 3D-визуа-
лизация  для открытия диалогового окна определения перспективной или параллельной проекции.
для открытия диалогового окна определения перспективной или параллельной проекции.
Аксонометрия
Диалоговое окно Определение параллельной проекции позволяет произвести выбор различных проекций с помощью всплывающего табло, а просмотровое окошко и средства установки точки наблюдения позволяют легко видоизменить выбранную проекцию, чтобы получить в точности такой вид, какой вам требуется.
Всплывающее табло содержит 12 видов проекций, включая стандартные аксонометрические проекции, виды сбоку, сверху и снизу, а также так называемую специальную аксонометрию, все параметры которой вы можете установить сами вручную.
Рис. 2.69. Выбор типа проекции
Проверить вид, создаваемый выбранной проекцией, а также дополнительными Вашими установками, можно по изображению домика в просмотровом окошке, расположенном в левой части окна.
Окошки редактирования, расположенные в верхней части диалогового окна, показывают для каждого выбранного вида проекции
192

значения определяющих углов и коэффициентов масштабирования по осям координат x,y и z.
ArchiCAD позволяет определять вам собственные специальные аксонометрические проекции, используя либо числовой ввод значений определяющих углов и коэффициентов масштабирования, либо манипулированием изображения домика в просмотровом окошке.
−Чтобы повернуть ось вокруг начала координат, сделайте на ней или рядом щелчок и отбуксируйте в нужное положение.
−Чтобы повернуть ось с изменением коэффициента масштабирования, сделайте щелчок внутри кружка, находящегося на конце оси,
иотбуксируйте его в нужное положение. Воспользуйтесь клавишей Shift для фиксации угла перемещения. (Если вам требуется изменить только коэффициент, проще ввести его значение в соответствующее поле).
Все изменения, которые вы производите в процессе определения проекции, немедленно отражаются как индицируемыми числовыми значениями, так и соответствующими видоизменениями изображения домика.
Направление линии взгляда и положение солнца устанавливаются с помощью управляющих элементов, расположенных справа от просмотрового окошка с домиком.
Если при определении перспективной проекции расстояние от цели до источника освещения считается бесконечным, то при опре-
делении |
параллельной |
проекции бесконечным считается |
также |
и расстояние до точки наблюдения. |
|
||
Чтобы изменить положение домика или солнца, достаточно |
|||
просто |
отбуксировать |
соответствующую пиктограмму по |
кругу |
в нужное место (рис. 2.70).
Рис. 2.70. Изменение положения домика и солнца
193

Азимут камеры и солнца может устанавливаться графически или числовым вводом, а высота солнца – только числовым вводом:
Нажатие кнопки Установленные открывает диалоговое окно
Предварительно установленные проекции, с помощью которого вы можете запоминать параметры нужных вам проекций и затем, по мере надобности, выбирать и использовать для построения изображений. Кроме того, последовательность запомненных в этом окне проекций может использоваться для создания анимационных роликов.
Построим аксонометрическое изображение:
1.Откройте файл учебного проекта.
2.Выполните команду Вид →Режим 3D-вида → Параметры 3D-проекции.
3.Если текущей является перспективная проекция, перейдите
кпараллельной проекции, щелкнув мышью на кнопке Parallel Projection (Параллельная проекция). Если же текущей является параллельная проекция, перейдите к следующему шагу.
4.Установите параметры, показанные на рис. 2.71 и щелкните на кнопке ОК.
Рис. 2.71. Параметры аксонометрической проекции
5.Выполните команду Вид →Режим 3D-вида → Параметры 3D-изображения.
6.В открывшемся диалоговом окне Параметры 3D-изобра- жения установите параметры, показанные на рис. 2.72. Эти парамет-
194
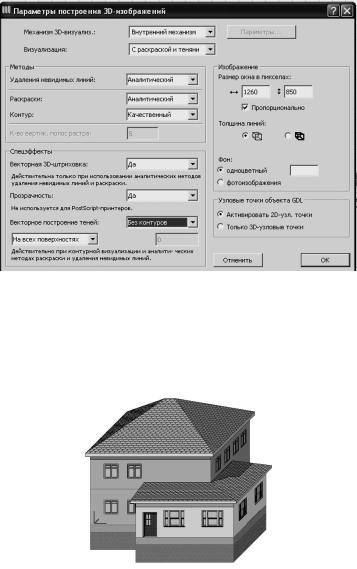
ры позволят построить изображение с тенями от солнца. Щелкните на кнопке ОК.
Рис. 2.72. Параметры 3D-изображения
7.Выполните команду Визуализация → Элементы для визуализации.
Воткрывшемсядиалоговомокневыберитедлявизуализациивсеэтажи.
8.Щелкните мышью на кнопке ОК, и через несколько секунд в3Dокнебудетпостроеноизображение, подобноепоказанномунарис. 2.73.
Рис. 2.73. Аксонометрия с тенями и 3D-штриховкой
195
Перспектива
Вдиалоговом окне Определение перспективной проекции вы мо-
жете определить такие параметры перспективной проекции, как положение точки наблюдения и ее возвышение, положение и возвышение точки наведения (цели), широтаконуса обзораиположение солнца.
Просмотровое окошко, расположенное в левой части диалогового окна, показывает в уменьшенном виде текущее изображение вашего чертежа в окне плана этажа. Если вы захотите увидеть в просмотровом окошке больший или меньший фрагмент чертежа, закройте диалог, вернитесь в окно плана этажа и выберите другой вид, используя навигатор, или установите другой уровень увеличения изображения, после чего можете вновь открыть диалоговое окно.
Сплошная линия в просмотровом окне представляет линию взгляда, идущую от точки наблюдения (камеры) в точку наведения (цель). Оба конца этой линии, и камеру, и цель, можно буксировать
вплоскости окна независимо друг от друга. Если вы сделаете щелчок
влюбой точке окошка, линия взгляда сделает поворот вокруг точки наведения для того, чтобы занять указанное положение.
Угол конуса обзора также представляется в просмотровом окошке, однако его величина в окне совпадает с истинной при условии, что линия взгляда горизонтальна. Если же она наклонена вверх или вниз, представление конуса обзора в просмотровом окошке можно использовать только для приблизительной оценки охвата сцены.
Врезультате панорамирования и изменения уровня увеличения чертежа, а также ошибок при числовом вводе расстояния точка наблюдения и/или точка наведения может иногда исчезать из просмотрового окошка. Чтобы вернуть обратно точку наблюдения, сделайте Shift-щелчок, а чтобы вернуть точку наведения – Alt-щелчок в том месте просмотрового окна, куда вы хотите, чтобы она вернулась. Сразу после этого «пропавшая» точка займет указанное вами место.
Кроме того, местоположение точки наблюдения по отношению к цели может указываться числовым вводом в окошках редактирования Расстояние и Азимут, расположенных в правой части диалого-
196
вого окна. Результат ввода числовых значений отражается графически в просмотровом окошке слева. Высота установки камеры и высота цели, конус обзора и угол наклона камеры должны указываться числовым вводом в оставшихся окошках.
−Для построения перспективы с одной точкой схода укажите одинаковое возвышение камеры и цели. Азимут точки наведения установите таким, чтобы линия взгляда была параллельна главной оси проекта.
−Для построения перспективы с двумя точками схода укажите одинаковое возвышение камеры и цели. Значения остальных параметров могут быть произвольными.
−Для построения перспективы с тремя точками схода установите камеру и цель на разной высоте.
−Для построения перспективного вида сверху укажите возвышение камеры большим, чем возвышение цели, затем установите точку наведения в нужное положение на плане и, буксируя точку наблюдения, совместите ее с точкой наведения таким образом, чтобы расстояние, указываемое в окошке редактирования, стало нулевым. (Просто ввести 0 вокошко редактирования Расстояние ArchiCAD не позволяет).
−Для быстрой грубой оценки результатов установки перспективы используйте объемно-блочную модель. Объемно-блочные изображения в 3D-окне строятся очень быстро, и с их помощью вы сможете легко оценить общий вид своих результатов.
В просмотровом окошке постоянно присутствует также штриховая линия, один конец которой находится в центре, а второй, с пиктограммой солнца, всегда располагается по периметру окошка. Эта линия указывает направление падения света, что очень важно для построения 3D-изображений с тенями и фотоизображений. С помощью мышки вы можете буксировать пиктограмму солнца по всему периметру окна, но внутрь ее переместить нельзя. Все дело в том, что расстояние до нее считается бесконечным. Кроме того, угол возвышения солнца над горизонтом и его азимут указываются числовым
197

вводом в двух нижних окошках редактирования в правой части диалогового окна.
Камеры, установленные на плане этажа, также определяют перспективные виды, однако они конфигурируются в диалоге установки параметров камер, а не в рассматриваемом диалоговом окне.
Нажатие кнопки Солнце в диалоговых окнах определения перспективной или параллельной проекций открывает одноименное диалоговое окно, с помощью которого Вы можете тщательно определить характеристики солнечного освещения (играют роль для построения фотоизображений).
Теперь построим фотоизображение здания в перспективной проекции:
1.Выполните команду Вид → Режим 3D-вида → Параметры 3D-проекции.
2.Перейдите к перспективной проекции.
3.В диалоговом окне Перспективная проекция установите параметры, показанные на рис. 2.74, и щелкните на кнопке ОК.
Рис. 2.74. Параметры перспективной проекции
4. Выполните команду Документ → Креативная визуализация → Параметры фотоизображения → Спецэффекты и в от-
крывшемся диалоговом окне Параметры фотоизображения установите параметры, показанные на рис. 2.75, и щелкните на кнопке ОК.
198
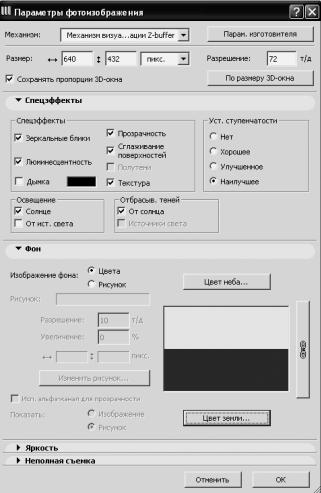
Рис. 2.75. Параметры фотоизображения
5.Щелкните на кнопке Построить фотоизображение 
втабло команд, и через некоторое время будет построено фотоизображение здания, подобное показанному на рис. 2.76.
В качестве фона изображения можно использовать растровый файл. Для этого в закладке Фон диалогового окна Параметры фо-
199

тоизображения (рис. 2.75) необходимо активировать параметр Рисунок и выбрать растровый файл. Разрешение файла должно соответствовать размеру получаемого фотоизображения.
Рис. 2.76. Готовое фотоизображение
3D-разрез
3D-разрезы – это специальный режим визуализации проектов ArchiCAD. С помощью 3D-сечений вы можете получить либо обычные разрезы, либо специальные для визуализации проектов особым образом. 3D-разрезы могут оказаться полезными для построения специальных 3D-видов, позволяющих взглянуть внутрь пространства здания. При сохранении чертежа ArchiCAD запоминает вместе с ним и положение определенных вами секущих плоскостей. Поэтому при открытии проекта на следующем сеансе построенный вами 3D-разрез будет восстановлен точно в таком же виде. Изображение, построен-
200
